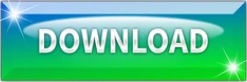

Note: To open the Settings window, you can also press Windows key + I key on the keyboard. To get there, click on the Windows Start button in the extreme lower left corner of the screen, click on the Settings (gear) icon, click on Apps item on the window that will show up, and then click on the Startup item on the left sidebar of the window. The first way is to go to Settings / Apps / Startup.

There are multiple ways to disable startup apps on laptops and other computers with Windows 10. Also, disabling startup apps can make Windows 10 boot-ups quicker. But, disabling them can be helpful on very weak computers where every bit of computing power is valuable. Icons of startup apps can be oftentimes found in the system tray on the taskbar in the lower right corner of the screen.Ĭommon startup apps usually consume very small amounts of computing resources and laptops’ battery juice. Some examples of startup apps are Steam gaming client, Java Update Scheduler, etc. Remove Apps from Startup Folder in Windows 10Īnother way to Disable Startup Programs in Windows 10 is by removing them from the Startup Folder on your computer.In Windows 10 operating system, startup apps are programs that can run automatically after the system has booted up. Note: If the “Disable” button is greyed out or unavailable, you need to login with you Admin Account.

Repeat the above steps to prevent other Programs from starting up with the computer. Note: If you cannot see the Startup Tab, click on More Details option located at the bottom left corner of your screen.ģ. On Task Manager screen, switch to Startup Tab, select the Program that you want to prevent from starting and click on the Disable button. Right-click on the Start button and select Task Manager in the WinX menu.Ģ. Disable Startup Programs Using Task ManagerĪn easy way to stop any App or Program from automatically starting up with the computer is by using Task Manager.ġ. In the right-pane, disable Startup programs by moving the toggle next to the Apps to OFF position.Ģ. Go to Settings > Apps > Select Startup in the left-pane. Hence, Windows 10 provides multiple ways to prevent Apps and programs from automatically starting up with the computer and using up resources by running in background.
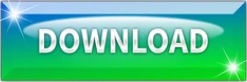

 0 kommentar(er)
0 kommentar(er)
