
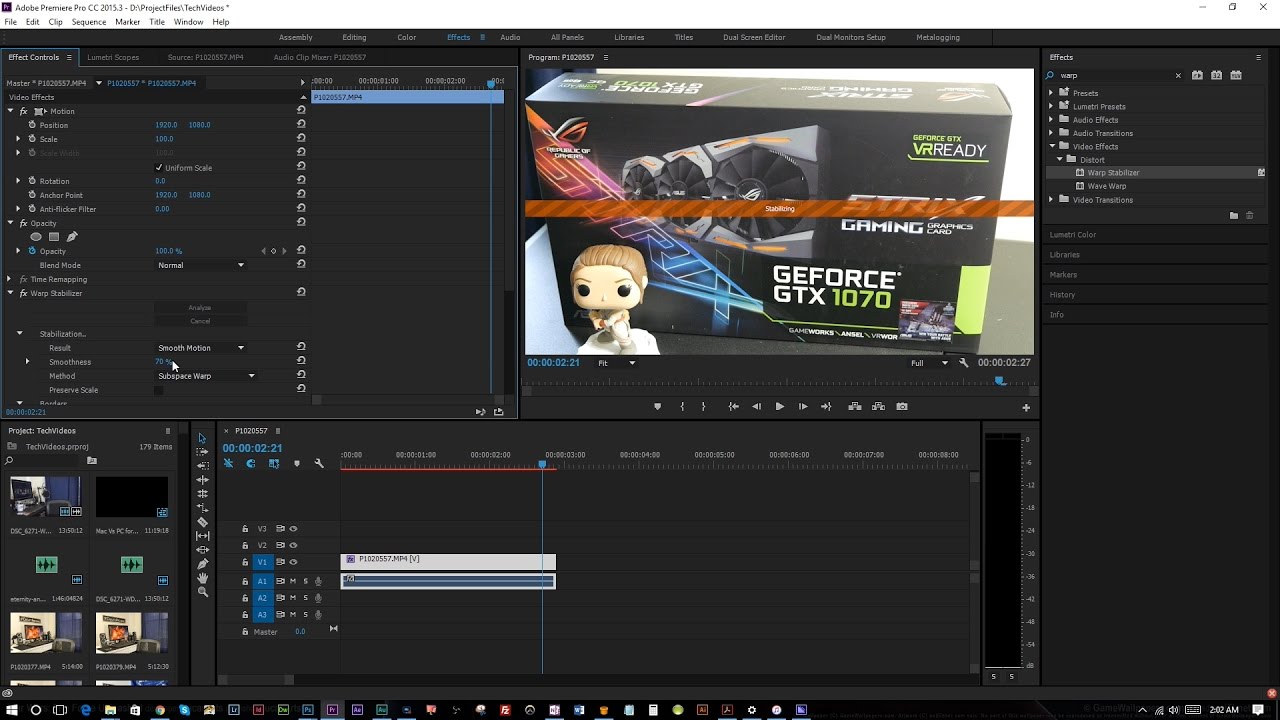
This task is very simple - you’re only seconds away from correcting an “unusable” shot. Cleaning it up with the Warp Stabilizer is a more common occurrence than you might think. You may have shaky footage because you were shooting handheld or you didn’t have access to a gimbal. One of the most basic must-know video editing tricks is stabilizing shaky footage. Here’s how you can stabilize it in post in Adobe Premiere Pro. So we just have to trick it a little bit to apply that tracking data to a different layer.Shaky footage can totally throw off the momentum of your video. Warp stabilizer is the only effect in Premiere Pro that can do this. It all comes down to grabbing that tracking data.

You wouldn’t think that warp stabilizer of all effects would be the effect to do this. Note: Don’t click on analyze again!! This will have it reanalyze only your tripod shot, removing the camera shake.You have added camera shake to your footage. You will notice that the warp stabilizer is still applied, but now it’s applied to your tripod shot instead. Go back out of the footage to where you can see the nested shot.This will make that footage invisible, and only leave you with your tripod shot. Click on the eyeball that corresponds with the footage that had the camera shake. In here, go to the left side of the timeline and look for the eyeballs.Double click on the nested footage to open up the sequence with both pieces of footage in it.Here turn off motion, and set the method to position, scale, rotation Go to effect controls->warp stabilizer.Go to effects tab, search for warp stabilizer VFX, drag over to nested sequence.Nest the footage together by highlighting both pieces of footage, right clicking, and then going to “nest”.Cut the two pieces of footage so they are the same length. Get this clip, and add it into the sequence, above the tripod shot. Go online, or use your own footage that has some camera shake in it.



 0 kommentar(er)
0 kommentar(er)
